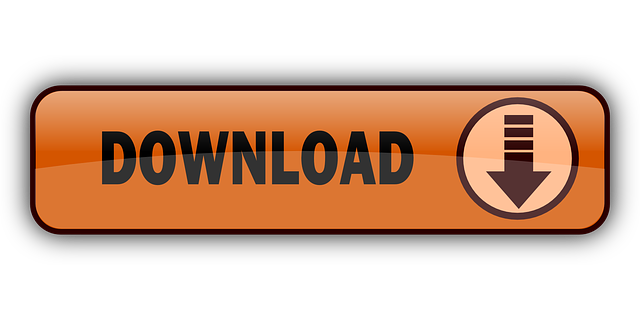The Best JPG to PDF Converter on Mac. To convert your JPG to PDF, you need the right PDF software that can create PDFs from image formats, including JPG files. One such program that can convert images to PDF is PDFelement for Mac. This software supports multiple image formats such as PNG, BMP, GIF, and TIFF as well. Pdf to jpg converter for mac free download - iPubsoft PDF to JPG Converter, Coolmuster PDF to Word Converter for Mac, PDF To JPG Converter, and many more programs. Edit your PDF: Click on the 'Correct Suspects' icon (magnifying glass). Acrobat will identify suspected text errors and display the image and text side by side. Click 'Accept' for each correction, and then 'Done' whenever you're finished. Save as new PDF file: Name your converted PDF.
- Jpeg To Pdf For Mac
- Jpg To Pdf For Mac
- Jpeg To Pdf For Mac Free
- Jpg To Pdf For Mac
- Convert Jpeg To Pdf For Mac
Jpg to pdf mac free download - Free JPG to PDF, JPG to PDF, Free PDF to JPG Converter, and many more programs. Convert JPG into PDF on Mac Launch PDFelement on your Mac. After that, click the 'Create PDF' button on the Home window. Then browse to your local folder, upload the JPG image that needs to be converted by right clicking on it, and then click 'Open', and the PDF will be opened as a PDF in the program.
Feb 18,2020 • Filed to: Create PDF
Follow the steps to Resize Photos on Mac using the Preview App. Double click on the Photo that you want to Resize and allow it to open in the Preview app. Note: If you have chosen a different App as your default Photo viewer, then right click on the photo and select Open with Preview. Once the Photo opens in the Preview App, click on Tools from the top menu bar of your Mac and then click on Adjust. Preview supports a large set of image file types, including JPEG, PNG, PSD, and TIFF. When you receive a photo that you can't open in your photo editing app, you may be. Photo apps for mac pro. Organize your collection into albums, or keep your photos organized automatically with smart albums. Perfect your images with intuitive built-in editing tools, or use your favorite photos apps. And with iCloud Photos, you can keep all your photos and videos stored in iCloud and up to date on your Mac, Apple TV, iPhone, iPad, and even your PC. App Store Preview for Mac provides a snapshot of the App Store right from your OS X Dashboard. An easy-to-use widget, it lets you sort and search for apps based on cost and popularity. Mac preview app helps you to preview various files, therefore eliminating the need to open the file in its compatible app. But, are you aware that Mac preview app also works as photo editor as well? So, if you want to do the basic editing on photos that you are previewing, you can do that right in preview app, so you don't have to use Photoshop or Apple Photos. In this post, we will talk about how to use Preview.
'I have some images in JPG format on my Mac scanned from some documents. And I want to combine these JPG into a single PDF with each image on a different page. Is there any less tedious way for me to do so?'
If you are in the same situation, don't worry, we would like to share two easy ways for you to merge JPG to PDF on Mac (macOS 10.14 Mojave included). PDFelement Pro is one of the choices.
Part 1: The Simplest Way to Merge JPG to PDF
To combine multiple JPG to PDF, you would need a reliable PDF merger. Here we recommend you to use PDFelement Pro, which can not only help you to merge JPEGs into PDF, but also lets you edit the images in PDF.
You even can merge the JPG files into an existing PDF file. Once you have merged the JPG files into a PDF, you are able to drag and drop to change the position of the images, and you can rotate, crop or remove the images as you like.
Simple Steps to Merge JPG to PDF
Step 1. Launch the PDF editor
Free download this JPG to PDF merger and then follow up the on screen structure to set up the program. Then launch the program to open the main interface.
Step 2. Import JPG files
Now click the 'Combine Files' button in the main interface. And you will open the file combination window. Then click the 'Add Files' to select the JPG file to import them to the program.
Step 3. Start Merging JPG to PDF
You can customize the page as you want with the options on the upper right corner. And then click 'Combine' to start merging JPG files into PDF. And the merged PDF file will open automatically.
Why choose PDFelement Pro to Merge JPG to PDF
PDFelement Pro can not only help you to merge JPG to PDF, but also allows you to convert PDF to Word, PPT, images and other file formats. You can also use this PDF editor to edit PDF files with built-in multiple PDF editing tools. Read more features of this PDF tool:
- Create PDF from Webpages, Text files, HTML, image files, etc.
- Convert PDF to Word, Excel, PPT, EPUB, Images, RTF, and more.
- Edit PDF texts, images, links and other elements. Markup and annotate PDF.
- Combine or split PDF. And compress PDF to reduce the file size.
- Fill out PDF form fields and create PDF form with free form templates.
- Support OCR feature to convert and edit any scanned PDF documents.
Part 2: How to Merge JPG to PDF with Preview
If you want to merge JPG to PDF on Mac, the Preview app on Mac can do exactly what you want. Just take the below 3 simple steps to do so.
Step 1. Open JPG files with Preview
Jpeg To Pdf For Mac
Launch Preview, and then open the folder where you have saved the JPG files. Now press 'Shift' to select all the JPG images you want. Then drag and drop the images to the Preview app. You will get the images shown in Preview as the below picture.
Step 2. Print JPG images to PDF

Then go to 'File' > 'Print' to open the printing dialog. And you can set the printing preferences in the window. And then click the 'PDF' button at the lower left corner to select 'Save as PDF'.
Step 3. Start merging JPG to PDF
A pop-up window will show up and allows you to name the new PDF file and save the output file. Lastly, click 'Save' to start to merge JPG to PDF in Preview.
2020-09-09 17:47:02 • Filed to: PDFelement for Mac How-Tos • Proven solutions
Hacking software, free download - Hacker X-8.9, Game Cheater OSX, Hackety Hack, and many more programs. Game hacker for mac.
A 'save PDF as .jpeg on Mac' conversion can be done for a number of reasons. For instance, if you need to edit the file in an image editor, this is what you would need to do. Before learning how to save a PDF as a JPEG on Mac, let's understand how the process works. One way to do this is to use a PDF editor or conversion service to save the PDF as JPEG on your Mac. If you have more than one file, a better option would be to use a bulk conversion utility. PDFelement can come to your rescue in both situations because it offers both these features for professional and business use. Now, let's look at the processes involved.
Method 1: How to Make a PDF into a JPEG on Mac
This first method will allow the user to quickly save a PDF as JPEG on Mac using PDFelement in a couple of minutes. The process is as follows:

Step 1. Open PDF
Launch the program and click the 'Open File…' link at the bottom of the software's main page, navigate to your PDF file and select it for import.
Step 2. Select JPEG as Output Format
Jpg To Pdf For Mac
Go to 'File' → 'Export To' → 'Image' → 'JPEG (.jpg)' through the expanded menus and click on it. This will select JPEG as your output file type for the imported PDF.
Step 3. Save PDF as JPEG on Mac
Choose your output folder and hit 'Save' in the Finder window.
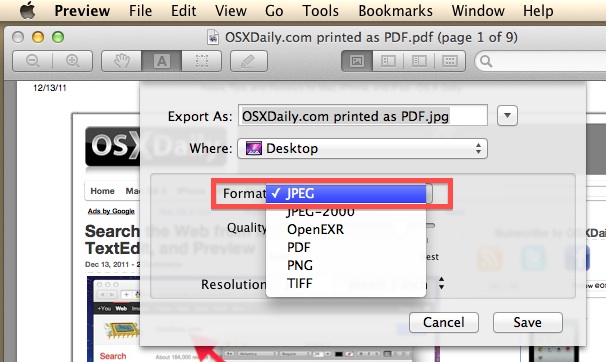
That's it, you're all done! Your PDF has now been saved as a JPEG file in the selected output folder. You can open it with any image editor, upload to social media, and treat it like any other image file. Let's look at how to do the same thing with several PDF files.
Method 2: How to Save PDF to JPEG on Mac with the Batch Process Feature
The Batch Process feature uses PDFelement's powerful conversion engine to convert multiple files in bulk. It can be used for large workloads but is simple enough for new users to convert just a few files at a time. The process is shown below in step form:
Step 1. Select 'PDF Converter' Tool

Then go to 'File' > 'Print' to open the printing dialog. And you can set the printing preferences in the window. And then click the 'PDF' button at the lower left corner to select 'Save as PDF'.
Step 3. Start merging JPG to PDF
A pop-up window will show up and allows you to name the new PDF file and save the output file. Lastly, click 'Save' to start to merge JPG to PDF in Preview.
2020-09-09 17:47:02 • Filed to: PDFelement for Mac How-Tos • Proven solutions
Hacking software, free download - Hacker X-8.9, Game Cheater OSX, Hackety Hack, and many more programs. Game hacker for mac.
A 'save PDF as .jpeg on Mac' conversion can be done for a number of reasons. For instance, if you need to edit the file in an image editor, this is what you would need to do. Before learning how to save a PDF as a JPEG on Mac, let's understand how the process works. One way to do this is to use a PDF editor or conversion service to save the PDF as JPEG on your Mac. If you have more than one file, a better option would be to use a bulk conversion utility. PDFelement can come to your rescue in both situations because it offers both these features for professional and business use. Now, let's look at the processes involved.
Method 1: How to Make a PDF into a JPEG on Mac
This first method will allow the user to quickly save a PDF as JPEG on Mac using PDFelement in a couple of minutes. The process is as follows:
Step 1. Open PDF
Launch the program and click the 'Open File…' link at the bottom of the software's main page, navigate to your PDF file and select it for import.
Step 2. Select JPEG as Output Format
Jpg To Pdf For Mac
Go to 'File' → 'Export To' → 'Image' → 'JPEG (.jpg)' through the expanded menus and click on it. This will select JPEG as your output file type for the imported PDF.
Step 3. Save PDF as JPEG on Mac
Choose your output folder and hit 'Save' in the Finder window.
That's it, you're all done! Your PDF has now been saved as a JPEG file in the selected output folder. You can open it with any image editor, upload to social media, and treat it like any other image file. Let's look at how to do the same thing with several PDF files.
Method 2: How to Save PDF to JPEG on Mac with the Batch Process Feature
The Batch Process feature uses PDFelement's powerful conversion engine to convert multiple files in bulk. It can be used for large workloads but is simple enough for new users to convert just a few files at a time. The process is shown below in step form:
Step 1. Select 'PDF Converter' Tool
As a first step, open the PDF file and click on the 'Tool' option in the left side panel and select 'PDF Converter' under the 'Batch Process' section.
Jpeg To Pdf For Mac Free
Step 2. Add PDF Documents
When the PDF Converter window opens up, you'll see an '+ Add…' button at the bottom. Click on it to select multiple files in Finder and import them into the program.
Step 3. Save PDF as JPEG on Mac
On the right side of the window, choose 'To Image' and then 'JPEG(.jpg) as your output file format for the imported PDFs. Below that, you can specify the image quality. Next, choose whether you want each page of each PDF as an image file or if you need to extract the images from all files and save them as separate images. Once you have set the parameters, you can hit Apply to process the files as a batch.
Jpg To Pdf For Mac
This method is as easy as it is flexible. It gives you several options, as you saw, and even gives you full control over the quality of the images that are generated from these PDF files. That flexibility is clearly seen across all of PDFelement's functions, of which the most important ones are described in the next section.
- PDF Editing: The PDF editing feature is a comprehensive utility with all the tools you need to manage the content of your PDF files. This includes any element in the file, such as links, images, text, embedded media, annotations, footers, headers, watermarks, page numbers, and everything else. It also allows you to add and remove content, resize content blocks, and pretty much do anything you want in order to modify your PDF files. As such, it represents a tremendous way to improve your productivity, accuracy, and efficiency when working with PDF documents on Mac.
- PDF Creation and Conversion: You have already seen how the conversion process works. In addition to the 'save pdf as JPEG on Mac' capability, this software has the ability to convert PDFs into other useful formats such as MS Office files, EPUB, HTML, and other formats. It also allows you to convert more than 300 file types into PDF so you can go completely paperless with your document workflows. The conversion engine is accurate, fast, and highly reliable, and will maintain the original attributes (fonts, alignment, etc.) of the content being converted.
- Reviewing and Commenting: PDF annotations are made easy with an extensive palette of markup tools that allow you to seamlessly make notes, highlight text, add shapes, and do whatever you need to communicate your thoughts to document collaborators in a clear and crisp manner.
- Forms Management and PDF Security: Forms are easy to create, fill, convert, and extract data from. Any non-interactive form can be converted into a fillable PDF. To secure your forms and other files, this software offers enterprise-grade file encryption protocols with secure password access and the ability to implement file modification and copying restrictions. Companies can also add their logos and other text or images as watermarks to protect themselves from copyright infringement. In addition, sensitive information in a document can be censored using the redaction tool.
- Optimizing and Organizing PDFs: Manipulating and managing PDF files and pages is super-simple with this powerful application. You can rotate, rearrange, remove, add, and manipulate pages in several ways; in addition, you can merge and split PDFs, extract pages and images, collate them in different ways, and so on. The comprehensive capabilities of PDFelement will give you full freedom over managing your document workflows. Prior to sharing your documents, you can also resize them so they're more suitable for web uploads or to send via email. This gives you a significant amount of flexibility for effective document management.
- Perform OCR and other Batch Processes: It can process text recognition (optical character recognition) in over 25 languages in an accurate manner. It can also be done as a batch process, in addition to other tasks like conversion, data extraction, Bates Numbering, file encryption, etc. The batch processes are fast and will allow you to get through large workloads quickly and efficiently.
So, whether you need to simply save a PDF as JPEG on Mac or do a host of other tasks to process your documents, PDFelement is the tool for you. The icing on the cake is that it is easily one of the most affordable PDF editors on the market while offering advanced features to match that of the market leader, Adobe Acrobat DC. It is also available for Windows, iOS, and Android, as well as online, making it a truly cross-device application for business users at small and large companies alike.
Free Download or Buy PDFelement right now!
Free Download or Buy PDFelement right now!
Convert Jpeg To Pdf For Mac
Buy PDFelement right now!
Buy PDFelement right now!