You can use the Inspector to view information about a document or image, such as file size, the author's name, and the image resolution. In the Preview app on your Mac, open a PDF or image that you want to view. Choose Tools Show Inspector, then do any of the following. Jul 11, 2017 Your Mac's Preview app doesn't just contain PDF-editing features. It's a great little image editor, too. It's a great little image editor, too. Preview offers basic tools for cropping, resizing, rotating, annotating, and otherwise tweaking images.
- Affinity Photo is a past Apple Mac App of the Year Winner and the professional tool.
- Follow the steps to Resize Photos on Mac using the Preview App. Double click on the Photo that you want to Resize and allow it to open in the Preview app. Note: If you have chosen a different App as your default Photo viewer, then right click on the photo and select Open with Preview. Once the Photo opens in the Preview App, click on Tools from the top menu bar of your Mac and then click on Adjust.
Mac preview app helps you to preview various files, therefore eliminating the need to open the file in its compatible app. But, are you aware that Mac preview app also works as photo editor as well? So, if you want to do the basic editing on photos that you are previewing, you can do that right in preview app, so you don't have to use Photoshop or Apple Photos.
In this post, we will talk about how to use Preview app to crop, resize, and edit photos.
The edits made in the Preview app stays with you therefore in case you would like to keep the unedited photo, make sure to have a copy of the file before editing the photo in Preview app
Use Preview App To Crop Photos on Mac
In order to crop your photo, you need to begin with the selecting the section that you need. So for that, you need to use a rectangular selection tool.
To select the area, you need to click & drag the mouse pointer over the area. You get to see the chosen area dimensions, you can check them at the border of the mouse pointer.
If you want to change the displacement selected area to any other part of a photo, then click & drag the area selected to the place where you need it to be.
You can keep the selected area in a square shape, by pressing and holding the shift key while selecting the area. However, if you want to scale that region from top and bottom from the middle of the screen, you need to press and hold the Option key while selecting.
Once you have selected the area, click Tools and then select Crop to crop the photo. However, if you wish to crop out the area you have chosen, click Edit and choose Invert Selection.
If You are not into choosing precise areas of an image, you need to use the Lasso Selection and Smart Lasso tools. With these tools, you can draw the selected area manually around any item in an image. All these tools are available in Markup toolbar.
Use Preview App To Rotate & Resize Photos On Mac
- To resize an image, you need go to Tools, then select Adjust Size.
- You can change the size of a photo to different default dimensions or also selected custom values. The tool also shows the file size before and after resizing the photos
- The resize tool scales the image in proper proportion and resamples it.
You can uncheck the relevant boxes in case you are not interested to resample the image. Once the resize settings customized accordingly, click OK to trigger resize action.
- You can also rotate & flip an image; these tools are available in Tools menu. You can get Rotate button in a primary toolbar.
- Preview enables you to add text & shapes to the images. You can add notes to the image as well. To do that, go to Tools and then click Annotate.
Use Preview App To Adjust Image Colors on Mac
You can make adjustments to make changes in Colors of photos from Preview on MacOS. You can change sharpen, adjust brightness, saturation of an image. For that, you can use Light and colour adjustment tool. You can access the Adjust Color option from Tools.

The colour tool has sliders to make changes in exposure, saturation, and contrast.
When you replace the sliders, the changes in the image can be seen in the background. You can revert the changes by pressing Cmd and Z. Use the shortcut, until you get the original image. You can also go to Tool window and click the Reset button.
Use Preview App to Batch Resize Photos on Mac
To resize more than one photo in a go in particular dimensions, you could use Preview app.
For that, choose images in Finder & drag it to Preview app Dock icon to access it.
The thumbnails of chosen photos in displayed in Preview sidebar. Choose them and click Edit and Select all or press CMD and A to select all photos.
You can use resize tool to set image dimensions and click OK button. This will change the size of all the photos. You can use batch editing to export photos to the same format.

Markup Toolbar
The Markup toolbar comes with a lot of editing tools which makes editing easy. The tool is stays concealed. To unhide the tool, Click Show Markup button located at the left bottom corner of search bar from the primary toolbar.
It comes with editing functions like Crop, Resize, Adjust Color. It also has annotation and selection tools.
You can edit photos, split & merge PDFs, and more by using Preview app on a Mac computer
So, this is all you can do with the Preview app. You can not only preview various files and do basic editing in your photos. Try it and let us know what you think in the comments below.
Preview App
Mark up PDFs
Use the markup toolbar in Preview to add text and comments, sign documents, highlight text, and more. To show the markup toolbar, click the Show Markup Toolbar button at the top of the window, or choose View > Show Markup Toolbar.
Add text

In most PDFs, you can simply click a text field, then type to enter text in the field.
If you can't add text to a field, use a text box instead:
- Click the Text button in the markup toolbar, or choose Tools > Annotate > Text.
- To show font, size, and color options for text in a text box, click the Text Style button in the markup toolbar.
- To move the text box, just drag it.
Highlight text
To turn highlight mode on or off, click the Highlight button in the toolbar. When highlight mode is on, highlights appear when you select text.

- To change the highlight color or switch to strikethrough or underline, click next to the Hightlight button , then choose an option.
- To remove a highlight, Control-click the text, then choose Remove Highlight.
Add notes
To add a note, click the Note button in the markup toolbar, or choose Tools > Annotate > Note.
- To close the note, click outside the note box. You can move notes anywhere on the document.
- To open a note, click the note box.
- To see all notes and highlights, choose View > Highlights and Notes.
Photo Preview App For Pc
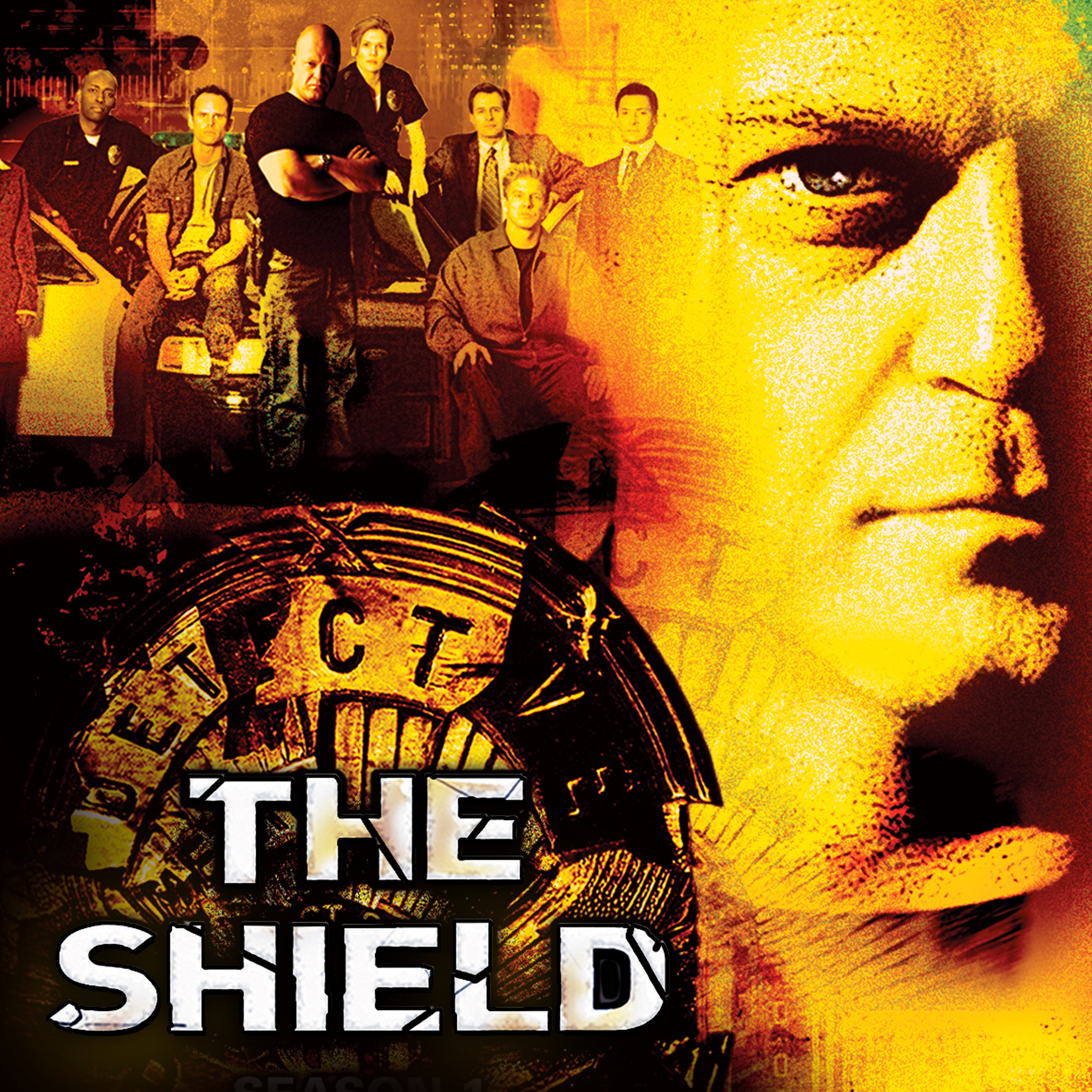
The colour tool has sliders to make changes in exposure, saturation, and contrast.
When you replace the sliders, the changes in the image can be seen in the background. You can revert the changes by pressing Cmd and Z. Use the shortcut, until you get the original image. You can also go to Tool window and click the Reset button.
Use Preview App to Batch Resize Photos on Mac
To resize more than one photo in a go in particular dimensions, you could use Preview app.
For that, choose images in Finder & drag it to Preview app Dock icon to access it.
The thumbnails of chosen photos in displayed in Preview sidebar. Choose them and click Edit and Select all or press CMD and A to select all photos.
You can use resize tool to set image dimensions and click OK button. This will change the size of all the photos. You can use batch editing to export photos to the same format.
Markup Toolbar
The Markup toolbar comes with a lot of editing tools which makes editing easy. The tool is stays concealed. To unhide the tool, Click Show Markup button located at the left bottom corner of search bar from the primary toolbar.
It comes with editing functions like Crop, Resize, Adjust Color. It also has annotation and selection tools.
You can edit photos, split & merge PDFs, and more by using Preview app on a Mac computer
So, this is all you can do with the Preview app. You can not only preview various files and do basic editing in your photos. Try it and let us know what you think in the comments below.
Preview App
Mark up PDFs
Use the markup toolbar in Preview to add text and comments, sign documents, highlight text, and more. To show the markup toolbar, click the Show Markup Toolbar button at the top of the window, or choose View > Show Markup Toolbar.
Add text
In most PDFs, you can simply click a text field, then type to enter text in the field.
If you can't add text to a field, use a text box instead:
- Click the Text button in the markup toolbar, or choose Tools > Annotate > Text.
- To show font, size, and color options for text in a text box, click the Text Style button in the markup toolbar.
- To move the text box, just drag it.
Highlight text
To turn highlight mode on or off, click the Highlight button in the toolbar. When highlight mode is on, highlights appear when you select text.
- To change the highlight color or switch to strikethrough or underline, click next to the Hightlight button , then choose an option.
- To remove a highlight, Control-click the text, then choose Remove Highlight.
Add notes
To add a note, click the Note button in the markup toolbar, or choose Tools > Annotate > Note.
- To close the note, click outside the note box. You can move notes anywhere on the document.
- To open a note, click the note box.
- To see all notes and highlights, choose View > Highlights and Notes.
Photo Preview App For Pc
Preview App For Mac Download
Add your signature
- Click the Sign button in the markup toolbar, or choose Tools > Annotate > Signature.
- Click Create Signature, then choose whether to use your trackpad, built-in camera, or iOS device to create a signature:
- Click Trackpad, then use your trackpad to sign your name with your finger. If you have a Force Touch trackpad, you can press harder on the trackpad to sign with a darker line. After you sign your name, press any key on the keyboard.
- Click Camera, then sign your name on white paper and hold it up to the camera. Your Mac will automatically scan the signature and show it in the Camera window.
- Click iPhone (or iPad or iPod touch), then sign your name on your device's screen when prompted. Learn more about using iPad, iPhone, or iPod touch to sketch in or mark up documents.
- Click Done.
- Choose your signature to add it to the document. You can move and resize it anywhere on the document.
Edit images
- Crop: Drag to select the crop area, then choose Tools > Crop.
- Rotate: Choose Tools > Rotate Left or Rotate Right.
- Adjust color: Choose Tools > Adjust Color, then drag a slider to make an adjustment.
- Adjust size: Choose Tools > Adjust Size, enter the desired dimensions, then click OK.
- Get quick access to edit controls: Click the Show Markup Toolbar button at the top of the window.
Share and export
- To share your file, click the Share button , or choose File > Share. Then choose an option.
- To save your document or image in a different format, choose File > Export, choose a format, then click Save.
