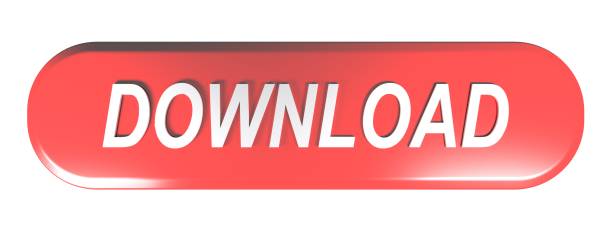Purpose
- Intel Drivers For Windows 7 64 Bit
- Intel Drivers For Mac
- Mac Update Graphics Drivers
- Intel Graphics Controller 82865g Driver
The Intel® Driver & Support Assistant enables you to scan computing devices for the latest drivers available from Intel. This tool has the main interface hosted on Intel's support website and provides a more integrated support experience to users. It has an enhanced detection engine to ensure that customers are given complete and accurate information and a scan frequency option to change from a 'run-once' tool to a persistent experience that can provide customers with driver updates more quickly.
Products supported: Graphics drivers, wireless networking, Intel® SSDs, Intel® NUCs, and Intel® Compute Sticks
Issues with upgrading Intel® Driver & Support Assistant to a newer version? Please try our Uninstaller.
Intel Drivers For Windows 7 64 Bit
The Apple–Intel architecture, or Mactel, is an unofficial name used for Apple Macintosh personal computers developed and manufactured by Apple Inc. That use Intel x86 processors, not verified in body rather than the PowerPC and Motorola 68000 ('68k') series processors used in their predecessors. Followed osys guide very carefully, but macOS simply wont get to the installer screen. It just loops Intel NUC - Clover - Apple logo with progress bar. The bar fills about 1/2 to 2/3 full and then the screen goes black and reboots after 2-3 minutes.
Required to install and use utility
- A broadband Internet connection is required to use this utility.
- Operating system requirements for installation: This application installs on Windows 7*, Windows 8*, Windows 8.1*, and Windows® 10.
- We recommend performing a Windows* update to bring your operating system up to date with the latest .NET.
- This application does not support Internet Explorer* browser. We recommend using Chrome*, Firefox*, or Edge* (version 44.17763/18.17763 or newer) browsers.
Intel Drivers For Mac
Instructions for launching
- Uninstall any previous versions (optional).
- Download and save locally on your device.
- Double-click Intel® Driver & Support Assistant Installer.exe file.
- Read and agree to the license terms and conditions
- Select Install.
- Click Launch button; the tray icon will start and automatically opens default browser
What's new in version 20.10.42.5?
- Ability to hide/ignore updates for different amounts of time
- Added support for Thai, Vietnamese, Indonesian, Polish and Turkish languages
- General bug fixes and improvements
Mac Update Graphics Drivers
What's in previous version 20.9.36.10?
- Improved support for Intel® SSD software
- UI improvements
- General bug fixes and improvements

Languages supported: Chinese, English, French, German, Japanese, Italian, Korean, Portuguese (Brazilian), Russian, Spanish, Thai, Vietnamese, Indonesian, Polish and Turkish.
Related topic
When you install Microsoft Windows on your Mac, Boot Camp Assistant automatically opens the Boot Camp installer, which installs the latest Windows support software (drivers). If that doesn't happen, or you experience any of the following issues while using Windows on your Mac, follow the steps in this article.
- Your Apple mouse, trackpad, or keyboard isn't working in Windows.
Force Touch isn't designed to work in Windows. - You don't hear audio from the built-in speakers of your Mac in Windows.
- The built-in microphone or camera of your Mac isn't recognized in Windows.
- One or more screen resolutions are unavailable for your display in Windows.
- You can't adjust the brightness of your built-in display in Windows.
- You have issues with Bluetooth or Wi-Fi in Windows.
- You get an alert that Apple Software Update has stopped working.
- You get a message that your PC has a driver or service that isn't ready for this version of Windows.
- Your Mac starts up to a black or blue screen after you install Windows.
If your Mac has an AMD video card and is having graphics issues in Windows, you might need to update your AMD graphics drivers instead.
Install the latest macOS updates
Before proceeding, install the latest macOS updates, which can include updates to Boot Camp.
Format a USB flash drive
To install the latest Windows support software, you need a 16GB or larger USB flash drive formatted as MS-DOS (FAT).
- Start your Mac from macOS.
- Plug the USB flash drive into your Mac.
- Open Disk Utility, which is in the Utilities folder of your Applications folder.
- Choose View > Show All Devices from the menu bar.
- From the sidebar in Disk Utility, select your USB flash drive. (Select the drive name, not the volume name beneath it.)
- Click the Erase button or tab.
- Choose MS-DOS (FAT) as the format and Master Boot Record as the scheme.
- Click Erase to format the drive. When done, quit Disk Utility.
Download the Windows support software
After preparing your USB flash drive, complete these steps:
- Make sure that your Mac is connected to the Internet.
- Open Boot Camp Assistant, which is in the Utilities folder of your Applications folder.
- From the menu bar at the top of your screen, choose Action > Download Windows Support Software, then choose your USB flash drive as the save destination. When the download completes, quit Boot Camp Assistant.
Learn what to do if you can't download or save the Windows support software.
Install the Windows support software
After downloading the Windows support software to your flash drive, follow these steps to install the software. (If you're attempting to resolve issues with a Bluetooth mouse or keyboard, it might be easier to use a USB mouse or keyboard until these steps are complete.)
This offers similar features to the instant services detailed below, but also allows you to bulk upload and schedule your photos and videos to post in the future. Here's how it works:.

Languages supported: Chinese, English, French, German, Japanese, Italian, Korean, Portuguese (Brazilian), Russian, Spanish, Thai, Vietnamese, Indonesian, Polish and Turkish.
Related topic
When you install Microsoft Windows on your Mac, Boot Camp Assistant automatically opens the Boot Camp installer, which installs the latest Windows support software (drivers). If that doesn't happen, or you experience any of the following issues while using Windows on your Mac, follow the steps in this article.
- Your Apple mouse, trackpad, or keyboard isn't working in Windows.
Force Touch isn't designed to work in Windows. - You don't hear audio from the built-in speakers of your Mac in Windows.
- The built-in microphone or camera of your Mac isn't recognized in Windows.
- One or more screen resolutions are unavailable for your display in Windows.
- You can't adjust the brightness of your built-in display in Windows.
- You have issues with Bluetooth or Wi-Fi in Windows.
- You get an alert that Apple Software Update has stopped working.
- You get a message that your PC has a driver or service that isn't ready for this version of Windows.
- Your Mac starts up to a black or blue screen after you install Windows.
If your Mac has an AMD video card and is having graphics issues in Windows, you might need to update your AMD graphics drivers instead.
Install the latest macOS updates
Before proceeding, install the latest macOS updates, which can include updates to Boot Camp.
Format a USB flash drive
To install the latest Windows support software, you need a 16GB or larger USB flash drive formatted as MS-DOS (FAT).
- Start your Mac from macOS.
- Plug the USB flash drive into your Mac.
- Open Disk Utility, which is in the Utilities folder of your Applications folder.
- Choose View > Show All Devices from the menu bar.
- From the sidebar in Disk Utility, select your USB flash drive. (Select the drive name, not the volume name beneath it.)
- Click the Erase button or tab.
- Choose MS-DOS (FAT) as the format and Master Boot Record as the scheme.
- Click Erase to format the drive. When done, quit Disk Utility.
Download the Windows support software
After preparing your USB flash drive, complete these steps:
- Make sure that your Mac is connected to the Internet.
- Open Boot Camp Assistant, which is in the Utilities folder of your Applications folder.
- From the menu bar at the top of your screen, choose Action > Download Windows Support Software, then choose your USB flash drive as the save destination. When the download completes, quit Boot Camp Assistant.
Learn what to do if you can't download or save the Windows support software.
Install the Windows support software
After downloading the Windows support software to your flash drive, follow these steps to install the software. (If you're attempting to resolve issues with a Bluetooth mouse or keyboard, it might be easier to use a USB mouse or keyboard until these steps are complete.)
This offers similar features to the instant services detailed below, but also allows you to bulk upload and schedule your photos and videos to post in the future. Here's how it works:. Scheduling Instagram content saves heaps of time, and allows teams and individuals to be extra organized when planning what to post and when!⭐ Check out our guide here ⭐Using Hopper HQ, you can post photos and videos to Instagram from your desktop with ease and can choose between sending them instantly or scheduling for the future.
- Make sure that the USB flash drive is plugged into your Mac.
- Start up your Mac in Windows.
- From File Explorer, open the USB flash drive, then open Setup or setup.exe, which is in the WindowsSupport folder or BootCamp folder. When you're asked to allow Boot Camp to make changes to your device, click Yes.
- Click Repair to begin installation. If you get an alert that the software hasn't passed Windows Logo testing, click Continue Anyway.
- After installation completes, click Finish, then click Yes when you're asked to restart your Mac.
Learn more
If you can't download or save the Windows support software:
- If the assistant says that the Windows support software could not be saved to the selected drive, or that the USB flash drive can't be used, make sure that your USB flash drive has a storage capacity of at least 16GB and is formatted correctly.
- If the assistant doesn't see your USB flash drive, click Go Back and make sure that the drive is connected directly to the USB port on your Mac—not to a display, hub, or keyboard. Disconnect and reconnect the drive, then click Continue.
- If the assistant says that it can't download the software because of a network problem, make sure that your Mac is connected to the Internet.
- Make sure that your Mac meets the system requirements to install Windows using Boot Camp.
Intel Graphics Controller 82865g Driver
If a Mac feature still doesn't work after updating the Windows support software, search for your symptom on the Apple support website or Microsoft support website. Some features of your Mac aren't designed to work in Windows.